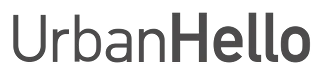ℹ️ Daily Use
Learn how to use REMI daily and make the most of its features for optimized sleep.
Alarm scheduling, baby monitor management, nightlight usage, and much more – this section helps you get the best out of REMI every day.
Whether you want to adjust brightness, play music, or turn off WiFi at night, find all the essential tips here.
How to Play/Stop Music?
REMI is a complete alarm clock! It comes with a selection of ringtones, but you can also add your own music or stories.
Add Your Favorite Music: Connect REMI to your computer via USB, then copy your music files or stories directly into the "MyMP3Music" folder on REMI.
How to Play Music from REMI?
The “Play” button under REMI allows you to start a random song or story. Here’s how to use it:
- Press the button once to play music.
- Press it again to skip to the next track.
- If you want to prevent your child from playing with it, you can disable this button in the “Alarm” tab of the app.
How to Stop the Music?
To stop the music on REMI, tap its head! REMI is equipped with hidden buttons around its base. Lightly pressing the top of REMI triggers these buttons and stops the music. You will hear a small "click" indicating that the button has been pressed.
Tip: For easier pressing, you can gently tilt REMI back and forth!
How to Play Music from the App?
- Go to the “Music” tab in the app.
- Browse the folders where your music is stored.
- Select a song from the folder to play it.
A playback bar is available to manage the selected music:
- Play a song
- Pause
- Skip to the next track
Icons for Music Playback Control
You will find icons next to the “Play” button in the app. Here’s what they mean:
- 1 deselected: Songs are played one after another.
- 1 selected: Only one song is played and then stops.
- Arrow without 1: The entire album is played on a continuous loop.
- Arrow with 1: A single song is played on repeat.

How to Adjust REMI’s Brightness?
REMI offers precise brightness control to suit each child's needs during the night. Here’s how to adjust the brightness:
- Nighttime brightness can be adjusted on a scale from 1 to 10, ranging from an almost invisible display to maintain darkness in the room, to a bright display to reassure children.
- To modify brightness, go to the app under Settings → Nighttime Face Brightness.
About REMI’s Nightlight
The nightlight is designed to work only at night. If you try to activate it during the day, it will automatically turn off.
What to Do in Case of Display or Nightlight Issues?
If REMI has display anomalies (such as the face staying on at night or off during the day), follow these steps to recalibrate the light detection:
- Go to the app settings (via the gear icon at the top right).
- Select the option that matches your issue: “Face stays on at night” or “Face turns off during the day”.
- Place REMI in a completely dark environment (for example, in a box or under a blanket).
- Start the calibration process, which lasts about 40 seconds.
Note: If REMI’s face brightness does not match the ambient light (too bright or too dim), recalibration is required.
Live Settings Adjustment:
During the calibration process, the changes are visible directly on REMI, allowing you to fine-tune the brightness precisely.

How to Change REMI’s Face?
You can change REMI’s facial expression in two ways:
- From the app: Go to the central tab in the app and swipe REMI’s face left or right to select the desired expression.
- By creating an event or an alarm: You can set a specific expression for REMI while configuring an alarm or an event in the “Schedules” tab. See the question How to create an alarm for more details.
Important:
For the face change to work, both your smartphone and REMI must be connected to the Internet.
Tip:
Changing REMI’s face can be helpful for indicating bedtime, wake-up time, or simply reassuring your child with a fun or soothing expression.

Before You Begin
Make sure REMI is plugged in, powered on, and properly linked to your mobile app (see how to link REMI).
REMI App: How to Create an Alarm?
1. Open the REMI app and go to the "Schedules" tab.
2. You will find a list of saved alarms with a "toggle" button to easily enable or disable them.
Adding a New Alarm
1. Tap the "+" button in the top right corner.
2. Enter the following details:
- Time: Set the alarm time.
- Days: Choose the repetition days.
- Name: Give a name to the alarm.
- Face: Choose the expression displayed on REMI.
- Nightlight: Adjust the brightness.
- Music: Select a music file, its volume, and duration.
- WiFi: Enable/disable WiFi and the "Play" button.
- Play button: Choose whether the "Play" button is active on REMI’s keyboard. If disabled, your child won’t be able to play music manually.
How Does Music Work on REMI?
When setting up an alarm, you can choose:
- An audio file: REMI will play this file on a loop for the set duration.
- A folder: REMI will randomly select a track from the chosen folder.
1. Selecting an Audio File:
- If you select an audio file, REMI will repeat it until the set duration is reached.
- Example: If your music lasts 30 seconds and you set a duration of 1 minute 10, the music will play 3 times.
- Note: The total duration will always be a multiple of the selected music file. In this example, the 30-second music will play 3 times (total = 1 minute 30 instead of 1 minute 10).
- You can enable the “Play Once” option so that the music plays only once.
2. Selecting a Folder:
- If you select a folder, REMI will randomly play a track from that folder for the defined duration.
- Before using this option, you must add music files to REMI via USB or purchase a story pack.
- If the “Play Once” option is enabled, REMI will select a single random track and stop playing after it finishes.
How to Add Your Own Music:
- Connect REMI to your computer via USB.
- Open the "MyMp3Music" folder on REMI.
- Create a subfolder (e.g., "Morning Music").
- Add your .mp3 files to this folder.
Disabling WiFi at Night:
If you want to disable WiFi at night, uncheck the "WiFi" option. Be sure to create another alarm or event to specify when REMI should reconnect to WiFi. Otherwise, it will remain disconnected indefinitely!
If REMI loses WiFi access: unplug and replug REMI, then tap the "+" button at the top left of the app’s home screen and follow the instructions.
Common Issues
The alarm isn’t ringing? Check that the volume in the "Music" section of the alarm is not set to 0.

Before You Begin
Make sure REMI is plugged in, powered on, and properly linked to your mobile app (see how to link REMI).
How to Use REMI's Baby Monitor?
REMI is an audio baby monitor that allows you to listen and talk to your baby directly from your smartphone. You can hear sounds from your child’s room and even speak to them using the Walkie-Talkie feature. Here’s how to use the baby monitor effectively.
1. Activating the Baby Monitor
- Open the REMI app and go to the “Baby Monitor” tab.
- Tap the “Listen” button to activate the baby monitor function.
- When this option is enabled, you will hear sounds coming from your child's room.
2. Using the Walkie-Talkie Feature
The Walkie-Talkie function allows you to speak to your child remotely:
- Make sure the Baby Monitor is activated by tapping “Listen”.
- Press and hold the “Talk” button to broadcast your voice through REMI.
- Release the button to stop the broadcast.
Tip: It works just like a walkie-talkie: press and hold to talk, release to listen.
3. Adjusting the Activation Threshold and Notifications
The activation threshold allows you to filter the sounds you want to hear. You can adjust it in the app below the “Listen” and “Notifications” buttons.
- Low threshold (left side): You will hear all sounds, even the faintest ones.
- High threshold (right side): Only loud noises will be transmitted to your smartphone.
- Continuous listening: Set the threshold to the minimum to hear continuously.
Recommendations:
- To hear a sleeping baby waking up: set the threshold to 10%.
- To hear a child playing and shouting: set the threshold to 70%.
How Do Notifications Work?
- If the noise exceeds the threshold, you will receive a notification.
- To receive a new notification, the noise level must drop below the threshold for 2 to 4 minutes.
4. Common Issues and Solutions
The baby monitor disconnects / does not work?
- Check that both REMI and your smartphone are connected to the Internet.
- Ensure your WiFi network is working properly.
- Try restarting REMI by unplugging and plugging it back in.
I hear static noise from the baby monitor?
If you hear static noise, please contact our support team with:
- A recording or video of the noise.
- A screenshot of the sleep tracking history.
- Proof of purchase for REMI.

Before You Begin
Make sure REMI is plugged in, powered on, and properly linked to your mobile app (see how to link REMI).
How to Start or Stop a Timer?
REMI allows you to set timers for various situations, such as a lullaby for nap time or an alarm to signal the end of playtime. Here’s how:
- Go to the "Schedules" tab and select the "Timer" setting using the selector at the top of the screen.
- Add a new timer: Tap the "+" button in the top right corner and choose the duration of your timer.
- Name your timer: This will help you identify it easily (e.g., "Nap Time" or "End of Playtime").
- Select a music track: Set the music that will play at the start and/or end of the timer. You can adjust the volume and duration in this section.
- Customize the details: Choose REMI’s facial expression and the nightlight intensity (NOTE: The nightlight only turns on at night).
Tip: You can set up to 5 different timers, perfect for various needs. For example, one for nap time, another for playtime, etc.
How to Activate a Timer?
Once configured, here’s how to start a timer:
- Press the “Hourglass” button, located to the left of the "Play" button on REMI’s keyboard.
- The countdown will appear, and REMI will automatically return to its default state when the timer ends.
- To activate a specific timer: press once to start Timer 1, twice for Timer 2, and so on. Each timer is identified by its displayed duration on REMI.
How to Stop a Timer?
To stop a running timer, press the "Timer" button again. REMI will display “STOP” and return to its normal state.
Additional Tips:
- Timers are especially useful for adapting to different ages and needs.
- Use clear names for easy management.
- Combine music, nightlight, and REMI’s facial expressions to create a pleasant experience for your child.


How to Use the Buttons Under REMI?
REMI is equipped with several buttons under its screen to make daily use easier. Here’s a quick guide to understand their functions:
- “Nightlight” Button: This button allows you to turn REMI’s nightlight on or off. When activated, the nightlight lights up at 50% intensity, perfect for comforting your child in the dark.
- “Hourglass” Button: Used to start a timer set in the “Alarm” tab of the app. Once the countdown ends, REMI will return to its standard state. You can also use this timer to automatically stop music after a set time. For more details, see: how to use the timer?
- “Play” Button: Starts a random music track or story stored on REMI. Press it again to skip to the next track. If needed, this button can be disabled in the “Alarm” section of the app to prevent distractions at bedtime.
- “Volume +/-” Buttons: These buttons adjust the speaker volume, allowing you to set the perfect sound level.
- “Bluetooth” Button: Activates REMI’s Bluetooth mode, turning it into a Bluetooth speaker so you can stream music from your smartphone or another compatible device.
Additional Tips:
- Holding the Bluetooth button for 3 seconds will reactivate REMI’s WiFi. This is useful if REMI loses its WiFi connection.
- The “Hourglass” button can be configured for different timer durations, perfect for stopping playback after a set time.
Hidden Buttons Under REMI's Head:
To stop the music on REMI, tap its head! REMI is equipped with hidden buttons around its base. Lightly pressing the top of REMI triggers these buttons and stops the music. You will hear a small "click" indicating that the button has been pressed.
Tip: For easier pressing, you can gently tilt REMI back and forth!
Before You Begin
Make sure REMI is plugged in, powered on, and properly linked to your mobile app (see how to link REMI).
How to Disable WiFi at Night?
REMI allows you to easily schedule WiFi shutdown at night to reduce exposure to waves. However, for REMI to reconnect automatically, you must also schedule a second event to turn WiFi back on. Here’s how:
1. Scheduling WiFi Shutdown
- Go to the "Schedules" tab in the REMI app.
- Tap the "+" button in the top left to create a new event.
- Set the days and time when you want to disable WiFi.
- At the bottom of the settings, use the WiFi toggle: Button to the right: WiFi stays on. Button to the left: WiFi is disabled.
2. Scheduling WiFi Reactivation
Once WiFi is turned off, REMI will not be able to reconnect automatically unless you schedule a second event to turn WiFi back on. Without this event, REMI will remain offline, and you will need to manually re-pair it with the app (see how to re-pair REMI).
- In the "Schedules" tab, create a new event.
- Set the time to reactivate WiFi (for example, 6:30 AM so REMI is ready in the morning).
- At the bottom of the settings, make sure the WiFi toggle is activated (set to the right).
Tip:
Create a WiFi shutdown event that is separate from bedtime. For example, if your child goes to bed at 8:30 PM, schedule WiFi shutdown at 10 PM to allow time for any adjustments after bedtime.
Adjust the schedule for Friday and Saturday nights if you want to keep access to the baby monitor when going out.
Important Information:
To use the Walkie-Talkie and Baby Monitor functions, both REMI and the app must be connected to the Internet via WiFi. If REMI is offline, these features will not be available.

Before You Begin
Make sure REMI is plugged in, powered on, and properly linked to your mobile app (see how to link REMI).
How to Use REMI’s Nightlight?
REMI’s nightlight is designed to provide soft and reassuring lighting for your child during the night. It turns on and off automatically depending on ambient light levels. Here’s how to use it:
1. Turning the Nightlight On and Off
You can control REMI’s nightlight in three ways:
- Manually: Use the horizontal slider on REMI’s main screen to adjust the brightness.
- With an alarm: Set up a wake-up or bedtime event in the app to activate the nightlight at a specific time.
- With a timer: Configure a timer so the nightlight turns on and off automatically after a defined duration.
2. Automatic Adjustment Based on Light Levels
REMI’s nightlight only turns on if it is dark in the room. If REMI detects light, it automatically switches to **day mode** and turns off the nightlight after 3 seconds.
Tip: If you want the nightlight to stay on even in low light conditions, make sure REMI is placed in a sufficiently dark spot.
3. What to Do If the Nightlight Does Not Turn On at Night?
If the nightlight does not turn on at night even when the room is dark, it may be necessary to recalibrate the light detection:
- Open the REMI app.
- Go to Settings (gear icon at the top right).
- Select "The nightlight does not turn on at night" and follow the instructions to recalibrate light detection.

How to Re-Pair REMI with the App?
If REMI has lost its WiFi connection, you will need to re-pair it with the app. Note: If you are setting up REMI for the first time, please refer to the initial installation page.
1. Ensure REMI is in Pairing Mode
- Unplug and then plug REMI back in.
- When REMI restarts, it will automatically enter pairing mode for a few minutes.
2. Start Pairing in the App
- Open the REMI app on your smartphone.
- Tap the "+" button at the top left of the home screen.
- Select "Start Pairing" and follow the instructions.
- Connect REMI to WiFi by selecting your network and entering the password.
3. Confirm REMI’s Startup Sequence
During startup, REMI should display a code between 283 and 297 (indicating its version), then U100 (confirming it found WiFi), and finally the time.
If REMI displays a different code (e.g., PA0, 1111, U102, or a spinning rectangle), check the Error Codes section.
What to Do If REMI Can't Find WiFi? (Error U102, U202, etc.)
If REMI cannot connect to WiFi after switching internet providers or moving locations, follow these steps:
- Press the "Play" button in the center of REMI’s keypad.
- While holding this button, plug REMI into its charger.
- Keep holding the button for 5-6 seconds after plugging it in, until REMI’s face appears.
- Unplug and then replug REMI.
- Open the REMI app.
- Tap the "+" button at the top left of the screen.
- Restart REMI and click "Start Pairing".
Tip: Check Your Router Settings
If REMI still doesn’t connect, your internet router may be blocking the connection. Check your router settings to ensure REMI is allowed to connect. REMI usually appears under the name "REMI" or with a code starting with "8C:14:7D".

How Does Night Tracking Work on REMI?
REMI helps you monitor your child’s sleep with Night Tracking and the Night Score. By recording light and noise levels in the room, REMI can identify bedtime and wake-up times.
1. Monitoring Sleep and Detecting Wake-ups
Each night, REMI records:
- Noise levels detected in the room.
- Ambient temperature.
- Light levels.
This data is displayed as a timeline in the “Tracking” tab of the app.
2. How Does REMI Detect Bedtime and Wake-up Time?
Unlike smartwatches that measure body movements, REMI determines bedtime and wake-up time by analyzing noise levels in the room:
- Bedtime is detected after 1 hour of silence.
- Wake-up time is detected if 1 hour of silence precedes a noise.
If a bedtime or wake-up face has been set in the “Schedules” tab, REMI will try to detect these moments around the scheduled time.
3. Understanding the Night Score
Each morning, a Night Score is displayed to provide insight into your child’s sleep quality.
This score is calculated by comparing:
- The desired bedtime and wake-up time (set in the “Schedules” tab).
- The actual bedtime and wake-up time detected by REMI.
The closer these times match, the higher the score.
4. Why Is My Night Score Empty?
If the Night Score is not displayed, it means REMI was unable to identify bedtime and wake-up time. To ensure a score is generated:
- Bedtime and wake-up faces must be set in the “Schedules” tab.
- The recorded noise levels must show a period of silence before wake-up and after bedtime.
- The system must successfully determine a bedtime and wake-up time.
If these conditions are not met, REMI cannot display a score.
5. Accessing the Night History
The icon at the top right of the “Tracking” tab allows access to 60 days of history. This lets you monitor your child’s sleep patterns over time.
Need Help?
If you have any questions about Night Tracking or the Night Score, our support team will respond within 48 hours.

How to Upload Music to REMI?
Want to personalize REMI’s sounds with your child's favorite music or stories? You can transfer MP3 files directly to REMI from a computer.
1. Connecting REMI to a Computer
Follow these steps to access REMI’s storage:
- Connect REMI to your computer using a USB cable.
- REMI will appear as a USB drive on your computer.
2. Transferring MP3 Files
REMI only supports MP3 files. If your files are in a different format (WAV, AAC, M4A...), you must convert them before transferring.
➡️ Use an Online Converter: You can use a free service like Online Audio Converter to convert your files to MP3.
Whenever possible, REMI prefers .mp3 files in 44100 Hertz. If you notice that your audio files are playing incorrectly (e.g., music playing too slowly), try converting them to 44100 Hertz.
Once your files are in MP3 format:
- Copy them into REMI’s "MyMP3Music" folder.
- You can also create subfolders to better organize your tracks.
3. Organizing Music with Subfolders
It is recommended to create subdirectories within the "MyMP3Music" folder to better categorize your files. For example:
- MyMP3Music ➡️ Morning Music --- Bedtime Stories --- Lullabies
When setting an alarm or event in the REMI app, you can select a single file or an entire folder. If you choose a folder, REMI will randomly play a track from it.
4. Safely Disconnecting REMI
Before unplugging REMI, make sure to properly eject the USB drive from your computer to prevent file corruption.
Need Help?
If you have any issues transferring or playing music on REMI, contact our support team. We’ll respond within 48 hours.

How to Use REMI as a Bluetooth Speaker?
REMI can be used as a Bluetooth speaker to stream music from your smartphone (Spotify, YouTube, Deezer, etc.). Here’s how to pair it:
1. Activate Bluetooth Mode on REMI
- Press the Bluetooth button under REMI. You should hear a "beep-beep" sound.
- OR go to the Music tab in the REMI app and tap the Bluetooth button to the right of the play/pause buttons (this requires REMI to be connected to WiFi).
2. Pair REMI with Your Smartphone
- A small LED near REMI’s clock display will blink, indicating that it is in pairing mode.
- Open your smartphone’s Bluetooth settings and look for "REMI" in the list of available devices.
- Select REMI to pair it. Once connected, the LED will stop blinking and remain solid.
3. Play Music
- Once connected, you can play music from any app (Spotify, Deezer, YouTube, etc.).
- The sound will be played directly through REMI.
4. Automatic Reconnection
- When you disconnect Bluetooth, REMI will automatically disable Bluetooth mode.
- To reconnect, simply repeat Step 1.
- REMI will automatically reconnect to the last paired device if it is nearby.
Tip: If REMI does not appear in your Bluetooth list, try turning Bluetooth off and back on on your smartphone and restart REMI.
Important: REMI can be connected to a maximum of 4 Bluetooth devices. If you reach this limit, you will need to reset Bluetooth in the advanced settings of the app.