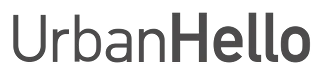Codes & Display
Have you noticed a code or message displayed on REMI and are unsure what it means?
This section helps you understand REMI's display codes and identify possible errors.
Whether it’s an update, a WiFi connection issue, or a system error, find all explanations and solutions here.
REMI displays ASSO or A550 – What should I do?
If REMI displays ASSO or A550, it means it needs to be re-associated with the application. This message appears when REMI has lost its secure link with your account. Follow these steps to reconnect it.
1. Check your smartphone’s connection
Before starting the re-association, make sure that:
- Your smartphone is properly connected to the Internet (Wi-Fi or mobile data).
- Bluetooth is enabled.
Without an Internet or Bluetooth connection, the association process cannot be completed.
2. Re-associate REMI with the application
Follow these steps to re-associate REMI:
- Open the REMI application on your smartphone.
- Tap the "+" button in the top left corner of the home screen.
- Unplug and replug REMI to restart it.
- In the app, tap "Start Association" and follow the instructions.
3. What to do if the association fails?
If you cannot re-associate REMI:
- Move REMI closer to your Wi-Fi router during the association.
- Restart your smartphone and try again.
- Ensure your Wi-Fi network is 2.4 GHz (REMIs do not work with 5 GHz Wi-Fi).
If the issue persists, try forgetting REMI in your smartphone’s Bluetooth settings before attempting the association again.
4. Contact Customer Support if needed
If, after all these steps, REMI still cannot connect, contact our customer support team and provide:
- The exact code displayed by REMI.
- Your Internet provider and router model.
- A screenshot of the error if possible.
Our team will respond within 48 hours to help you reconnect your REMI.

REMI displays USB – What should I do?
The USB display on REMI means it is in file transfer mode. This is normal when connected to a computer to add music or stories.
1. When does REMI normally display USB?
When REMI is connected to a computer via USB, it automatically switches to transfer mode. You can then add or delete music files in the MyMp3Music folder.
To exit this mode, unplug REMI from the computer and reconnect it to its power adapter.
2. REMI displays USB permanently – What should I do?
If REMI displays USB even when connected to its power adapter, it indicates a power issue. Follow these steps:
- Check the connection: First, plug the USB cable into the adapter, then plug the adapter into the power outlet.
- Try another adapter: If REMI still displays USB, use another USB adapter (5V, minimum 1A).
A faulty or low-quality adapter can prevent REMI from functioning properly. Use a standard adapter that complies with USB specifications.
3. Contact Customer Support if the issue persists
If REMI still displays USB after changing the adapter, contact our support team. Please provide:
- The model of the USB adapter used.
- A photo of the USB display on REMI.
Our team will respond within 48 hours to help resolve the issue.

REMI displays LOAD or FULL – What should I do?
1. What does LOAD mean on REMI?
When REMI displays "LoAD", it means it is automatically loading files such as music or stories. This process usually takes a few minutes.
What to do if the LOAD message does not disappear?
- Unplug REMI from its power source.
- Plug it back in and check if the message disappears after restarting.
If the message persists for more than 10 minutes, contact customer support and specify whether you recently added files to REMI.
2. What does FULL mean on REMI?
REMI can be paired with up to 4 Bluetooth devices (smartphones or tablets). If your REMI displays "FULL", it means that 4 devices are already registered.
How to resolve this issue?
- Open the REMI application on your smartphone.
- Go to Settings (gear icon in the top right corner).
- In Advanced Settings, select "Reset REMI’s Bluetooth".
- On your smartphone, forget REMI from the list of paired Bluetooth devices.
- Re-pair your smartphone with REMI via Bluetooth.
If the problem persists, make sure your smartphone is not already connected to multiple Bluetooth devices simultaneously, as this may cause a conflict.
3. Contact Customer Support if needed
If, after these steps, your REMI still displays LOAD or FULL, contact our customer support team and provide:
- The exact message displayed on REMI.
- Whether you recently added music to REMI.
- The number of connected Bluetooth devices.
Our team will respond within 48 hours to help you resolve the issue.

REMI displays U102, U202, U302, U402… What should I do?
If your REMI displays a U102, U202, U302, or U402 code, it means it is unable to connect to the configured Wi-Fi network. Follow these steps to resolve the issue.
1. Restart Your Internet Router
First, try restarting your Internet router:
- Turn off your router and wait 30 seconds.
- Turn it back on and wait until all LEDs are fully lit.
- Check if REMI reconnects automatically.
2. Check Your Wi-Fi Network Settings
Make sure your Wi-Fi network meets REMI’s requirements:
- Your network is set to 2.4 GHz (REMI does not work with 5 GHz Wi-Fi).
- The Wi-Fi password is correct and does not contain complex special characters.
- REMI is authorized to access the Internet in your router settings.
3. Reset REMI’s Wi-Fi Networks
If REMI still cannot find your Wi-Fi, it may be necessary to erase its previous connection settings.
- Press the Play button on REMI’s keypad.
- While holding the button, plug REMI into its power adapter.
- Keep holding the button for 5-6 seconds after plugging in until the face appears.
- Unplug and replug REMI.
4. Re-associate REMI with the App
After resetting the Wi-Fi settings, re-associate REMI:
- Open the REMI app.
- Tap the "+" button at the top left.
- Select "Start Pairing" and follow the instructions.
To make pairing easier, temporarily move REMI closer to your Wi-Fi router. Once connected, you can place it back in the bedroom.
5. Contact Support if the Issue Persists
If REMI still cannot connect after following these steps, your router may be blocking REMI or there may be another issue.
Contact our support team and provide:
- The model of your Internet router.
- The exact code displayed on REMI.
- A screenshot of the error if possible.
Our team will respond within 48 hours to help reconnect your REMI.

REMI displays PA0, what should I do?
The PA0 error means that REMI is experiencing a connection issue with your Wi-Fi network. This blockage prevents REMI from accessing the Internet, and it may remain stuck on U100. Here’s how to fix this issue.
1. Check Your Wi-Fi Network
Some network configurations can prevent REMI from connecting:
- Public networks: REMI cannot connect to networks requiring authentication, such as FreeWiFi, SFR WiFi, Fon, hotel Wi-Fi. Make sure to use a home Wi-Fi network.
- Authorization in your router: Access your router's admin page and ensure REMI is allowed to access the Internet. On some routers, you may need to re-enable this permission even if no changes were made.
- Sunrise (Switzerland) users: If you are a Sunrise customer, disable the Sunrise Surf Protect service, as it may block REMI’s Internet access.
2. Reset REMI’s Wi-Fi Networks
If REMI still cannot connect, you need to clear its saved Wi-Fi networks and re-associate it.
- Press the Play button on REMI’s keypad.
- Hold the button while plugging REMI into its charger.
- Continue holding the Play button for 5 to 6 seconds after plugging it in, until REMI's face appears.
- Unplug and replug REMI.
If your network is 5 GHz Wi-Fi, REMI will not be able to connect. Ensure you are using a 2.4 GHz Wi-Fi network.
3. Re-associate REMI with the App
Once the Wi-Fi networks have been reset, follow these steps to reconnect REMI:
- Open the REMI app on your smartphone.
- Tap the "+" button at the top left of the main screen.
- Follow the instructions to start the association process and connect REMI to your Wi-Fi network.
4. Contact Support if Needed
If after these steps REMI still displays PA0, contact our support team and provide:
- The exact message displayed on REMI.
- Your Internet provider and router model.
Our team will respond within 48 hours to help resolve the issue.

REMI Displays U103, U203, U303, U403… What to Do?
If REMI displays one of these codes, it means the Wi-Fi network password is incorrect. Follow these steps to resolve the issue and reconnect REMI to your Wi-Fi.
1. Check Your Wi-Fi Password
Before changing any settings, make sure your Wi-Fi password is valid:
- Ensure you are using the correct password.
- Avoid special characters that might cause issues.
- The password length should be under 31 characters.
- If necessary, try restarting your Internet router.
REMI is not compatible with 5 GHz Wi-Fi networks. Ensure your network is set to 2.4 GHz.
2. Reset REMI’s Wi-Fi Settings
If REMI still cannot find the correct Wi-Fi network, you may need to reset its settings:
- Press and hold the Play button in the center of REMI’s keypad.
- While holding the button, plug REMI into its charger.
- Keep holding the button for 5-6 seconds after plugging it in, until the face appears.
- Unplug and then reconnect REMI.
3. Re-associate REMI with the App
After resetting the Wi-Fi settings, you need to reconnect REMI:
- Open the REMI app on your smartphone.
- Tap the "+" button in the top left corner of the home screen.
- Select "Start Association" and follow the instructions.
To improve the connection, temporarily move REMI closer to your Wi-Fi router during the association process. Once connected, you can place REMI back in the bedroom.
4. Contact Customer Support if Needed
If, after following these steps, REMI still does not connect, contact our support team. Provide the following details:
- The exact code displayed on REMI.
- Your Internet provider and router model.
- A screenshot of the error if possible.
Our team will respond within 48 hours to assist you in reconnecting your REMI.

REMI Displays 1111, What to Do?
If your REMI displays 1111, it means that it needs to be reset to a near-factory configuration. This reset keeps the night tracking and stored music but restores REMI's memory settings.
1. Connect REMI to a Computer via USB
To resolve this issue, you need to perform a manual update. Follow these steps:
- Press the Bluetooth button before plugging REMI into your computer via USB.
- Hold the Bluetooth button for 6 to 10 seconds, until REMI displays “USb”.
- Once connected, REMI will appear as a USB drive on your computer.
If REMI does not appear on your computer, try another USB port or a different computer.
2. Download and Copy the Update File
Download the update.bin file from the link below and follow these instructions:
- Ensure that the file is named exactly “update.bin”.
- Copy this file to REMI’s root directory (just like a USB drive).
⚠️ If the file is incorrectly named (e.g., update(1).bin), REMI will not be able to update.
3. Perform the Update
After copying the update.bin file, follow these steps to start the update:
- Unplug REMI from the computer.
- Press the Bluetooth button before plugging it back into its power adapter.
- Hold the Bluetooth button until REMI’s face appears.
Check if the update is successful:
- REMI will display 256, then U1.00.
- Once the time appears, the update is complete.
After the update, it is recommended to re-associate REMI with the app to restore your personalized settings.
4. Contact Customer Support if Needed
If REMI still displays 1111 after the update, contact our support team and provide:
- The exact message displayed by REMI.
- Whether REMI appears as a USB drive on your computer.
- Your operating system (Windows, Mac, Linux) and its version.
Our team will respond within 48 hours to assist you in resolving the issue.

REMI Displays CHAR, What to Do?
If your REMI displays "CHAR" during association, it means that your Wi-Fi network password contains a special character that is not supported.
1. Modify Your Wi-Fi Password
To fix this issue, follow these steps:
- Open a web browser on your computer or smartphone.
- Go to your Internet router’s admin page (the address is often found on your router).
- Look for the Wi-Fi or Network Settings section.
- Modify your Wi-Fi password by removing special characters.
- Save the changes.
REMI does not support certain special characters like **@, &, *, %, "** etc. Use a password with only uppercase letters, lowercase letters, and numbers.
2. Reconnect Your Devices
Once the password has been changed, you will need to reconnect REMI to your Wi-Fi network using the new password.
Make sure your Wi-Fi network is set to 2.4 GHz (REMI is not compatible with 5 GHz Wi-Fi).
3. Reassociate REMI with the App
After updating and applying the new password, you need to re-associate REMI:
- Open the REMI app on your smartphone.
- Tap the "+" button in the top left corner of the main screen.
- Follow the instructions to connect REMI to your Wi-Fi network.
4. Contact Customer Support if Needed
If after following these steps, REMI still displays CHAR, contact our support team and provide:
- The exact message displayed by REMI.
- Your Internet router model and provider.
Our team will respond within 48 hours to assist you in resolving the issue.

REMI displays a code between 283 and 299 – What does it mean?
When REMI starts up, it usually displays a code between 283 and 299. This code corresponds to REMI’s current version. We regularly update REMI to improve its performance, and each version is assigned a unique number.
1. Does REMI update automatically?
Yes, REMI updates automatically when connected to WiFi. No action is required on your part!
2. What if REMI displays a code below 283?
If REMI shows a version lower than 283, it means it has not connected to WiFi recently. In this case, we recommend re-associating it so that it can update.
3. What if REMI displays a code between 2283 and 2299?
If REMI displays a code between 2283 and 2299, it means the customer support team is running tests on your device. This only happens if you have recently contacted customer service for an issue.
This test mode is temporary. If your REMI continues to display this code for an extended period, please contact customer support.

Understanding the Codes Displayed by REMI
REMI can display different codes on its screen. Some are normal, while others may indicate an issue that needs to be resolved. Here is a quick guide to understanding each display and what to do if needed.
✅ Normal Codes
- 283 to 299: This is REMI’s version number. It updates automatically. Learn more.
- U100: Indicates that REMI has successfully found Wi-Fi and is connecting normally.
⚠️ Codes That May Be Normal or Indicate an Issue
- LOAD: REMI is downloading files (music, updates).
➡️ Normal during installation, but if REMI stays stuck for more than 30 minutes, there is an issue. See the solution. - Spinning Rectangle: Indicates that REMI is loading an element.
➡️ If this lasts for several minutes, it may be stuck. What to do?. - FULL: REMI has reached the limit of 4 registered Bluetooth connections.
➡️ Solution: Reset Bluetooth. See how to do it.
❌ Error Codes and Solutions
- PA0: REMI cannot connect to Wi-Fi (often due to router restrictions). Solution here.
- U102 / U202 / U302: REMI cannot find Wi-Fi. See the solution.
- U103 / U203: Incorrect Wi-Fi password. What to do?.
- ASSO / A550: REMI needs to be re-paired with the app. See the steps.
- CHAR: Wi-Fi password contains an unsupported character. How to fix it?.
- 1111: REMI needs to be reset to near factory settings. Instructions here.
- USB / U56: REMI detects a USB connection (normal if connected to a PC, otherwise a power issue). See the solution.
Need Further Assistance?
If you cannot find the answer to your issue, contact our customer support. We will respond within 48 hours.
What to do when REMI displays a continuously spinning rectangle?
If your REMI is stuck displaying a spinning rectangle, it means there is an issue during the loading process. This problem is often related to REMI's SD card.
1. Contact Customer Support for remote troubleshooting
Before attempting any manual fix, please contact our customer support. In some cases, we can format the SD card remotely, solving the issue without requiring you to open REMI.
2. Replacing the SD card
If remote formatting does not work, replacing the SD card will be necessary. We can send you a new SD card that you can install yourself.
To follow the replacement process, check out our detailed guide:
Replace REMI’s SD card3. Do not attempt to format the SD card yourself
REMI uses a specific file system. Manually formatting the SD card on a computer may damage the necessary system files and prevent REMI from functioning properly.
Need help?
Our support team responds within 48 hours. Contact us for a quick resolution to your issue.