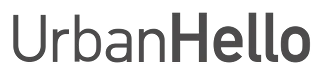❓Frequently Asked Questions
This section gathers the most frequently asked questions from REMI users.
Whether it’s about installation, optimizing WiFi, managing music, or using REMI while traveling, you’ll find all the essential tips and information here to make the most of your connected alarm clock every day!
How to Play/Stop Music?
REMI is a complete alarm clock! It comes with a selection of ringtones, but you can also add your own music or stories.
Add Your Favorite Music: Connect REMI to your computer via USB, then copy your music files or stories directly into the "MyMP3Music" folder on REMI.
How to Play Music from REMI?
The “Play” button under REMI allows you to start a random song or story. Here’s how to use it:
- Press the button once to play music.
- Press it again to skip to the next track.
- If you want to prevent your child from playing with it, you can disable this button in the “Alarm” tab of the app.
How to Stop the Music?
To stop the music on REMI, tap its head! REMI is equipped with hidden buttons around its base. Lightly pressing the top of REMI triggers these buttons and stops the music. You will hear a small "click" indicating that the button has been pressed.
Tip: For easier pressing, you can gently tilt REMI back and forth!
How to Play Music from the App?
- Go to the “Music” tab in the app.
- Browse the folders where your music is stored.
- Select a song from the folder to play it.
A playback bar is available to manage the selected music:
- Play a song
- Pause
- Skip to the next track
Icons for Music Playback Control
You will find icons next to the “Play” button in the app. Here’s what they mean:
- 1 deselected: Songs are played one after another.
- 1 selected: Only one song is played and then stops.
- Arrow without 1: The entire album is played on a continuous loop.
- Arrow with 1: A single song is played on repeat.

How to Add or Remove a REMI from My Account?
You can add up to 24 REMIs to the same account, allowing you to manage multiple devices at once. Each REMI can be individually configured by switching between devices using the bar at the top of the app.
Currently, the Baby Monitor feature cannot be used on multiple REMIs at the same time. We are working on an update to enable this soon!
1. Adding a New REMI to My Account
To add a REMI to your account, follow these steps:
- Plug REMI into its power adapter.
- Wait for the LED to blink and then stop.
- Open the REMI app and tap the "+" button in the top left.
- Select "Start Pairing" and follow the instructions.
- Choose your WiFi network (REMI only supports 2.4 GHz networks).
- Once the setup is complete, you can configure this REMI.
To switch between different REMIs, use the selection bar at the top of the main app screen.
2. Removing a REMI from My Account
If you want to forget a REMI and remove it from your account, follow these steps:
- Ensure your smartphone is connected to WiFi.
- Open the REMI app and go to Settings (gear icon at the top right).
- Go to "Advanced Settings".
- Select "Remove this REMI from my account".
Once removed, this REMI can be added to another account if needed.

How to Optimize REMI’s WiFi Reception?
A strong WiFi connection is essential for REMI’s proper functioning, especially for features like the Baby Monitor, Walkie-Talkie, and Alarm. If REMI is experiencing connection issues or frequently disconnects, follow these steps to improve WiFi reception.
1. Check REMI’s WiFi Signal Strength
You can measure the WiFi signal strength received by REMI directly from the app:
- Open the REMI app.
- Go to Settings (gear icon at the top right of the home screen).
- Tap “REMI WiFi Reception”.
- Check the RSSI value (WiFi signal strength indicator).
A signal strength higher than -75 dB may cause disconnections or service interruptions. Ideally, the RSSI should be lower than -75 dB for a stable connection.
2. Move REMI to Improve the Signal
If the WiFi signal is too weak, try moving REMI around the room to find a location with a better RSSI. To do this:
- Test different positions in the room while monitoring the RSSI in the app.
- Keep REMI away from thick walls, bulky furniture, or metal objects that may block the signal.
- Avoid placing REMI too close to the floor, as higher positions often improve reception.
WiFi signals struggle to pass through concrete walls and long distances. If REMI is too far from the router, consider a solution to boost the signal.
3. Install a WiFi Extender
If your WiFi network does not adequately cover the room where REMI is located, you can use a WiFi extender. This device captures and amplifies the WiFi signal to improve connectivity.
- Place the extender between the router and REMI, in an area where the WiFi signal is still strong.
- Connect REMI to the extender’s network (use the same SSID and password as your main WiFi if possible).
- Check for signal improvement using the REMI app.
A simple and affordable WiFi extender is often enough to enhance REMI’s connection. You can find them in electronics stores or online.
4. Additional Solutions If Issues Persist
If REMI’s WiFi reception remains weak despite these optimizations, here are some additional solutions:
- Restart your internet router to ensure it is functioning properly.
- Change your WiFi channel via your router settings, especially if you are in an apartment with high interference.
- Avoid 5 GHz WiFi, as REMI only works with 2.4 GHz WiFi.
- Move REMI closer to the router if possible.
If the problem persists, contact customer support to verify the signal quality and diagnose any other possible issues.

How to Install REMI?
To fully enjoy REMI and all its features, follow these installation steps.
1. Download the REMI App
Install the REMI app on your smartphone (iOS or Android), then create your account using your email and a password.
2. Plug in REMI
Connect REMI to its USB power adapter (avoid plugging it into a computer). A LED blinks for a few seconds to the left of the time display, then turns off.
3. Bluetooth LED and Pairing Mode
Once the LED stops blinking, REMI is in pairing mode for 5 minutes. ⚠️ Do not press the Bluetooth button, as this would interrupt the pairing process!
4. Start Pairing
- Open the REMI app.
- Tap "Start REMI Pairing" at the bottom of the screen.
- Follow the instructions and allow the requested permissions (Bluetooth, Location, etc.).
- Make sure your smartphone is connected to the Internet.
If REMI is not detected: - Remove REMI from your phone's paired Bluetooth devices. - Check your Internet connection and restart the app.
5. Connect REMI to WiFi
- The app displays the available WiFi networks detected by REMI.
- Select a 2.4 GHz WiFi network (5 GHz WiFi is not supported).
- Enter your WiFi password.
⚠️ Do not connect REMI to a network that requires a username (e.g., FreeWiFi, hotel, or corporate networks), as it will not be able to connect.
6. REMI Displays U100
REMI connects to WiFi and displays U100.
If an update is required, it may display Updt and restart twice. Wait until the time appears before proceeding.
7. Finalizing the Installation
- Enter your child's first name and birth date.
- Your REMI is now ready to use! ?
⚠️ Be Patient! During the initial setup, REMI must download its default music files. This process may take a few minutes. Do not unplug REMI during the download.

Understanding the Codes Displayed by REMI
REMI can display different codes on its screen. Some are normal, while others may indicate an issue that needs to be resolved. Here is a quick guide to understanding each display and what to do if needed.
✅ Normal Codes
- 283 to 299: This is REMI’s version number. It updates automatically. Learn more.
- U100: Indicates that REMI has successfully found Wi-Fi and is connecting normally.
⚠️ Codes That May Be Normal or Indicate an Issue
- LOAD: REMI is downloading files (music, updates).
➡️ Normal during installation, but if REMI stays stuck for more than 30 minutes, there is an issue. See the solution. - Spinning Rectangle: Indicates that REMI is loading an element.
➡️ If this lasts for several minutes, it may be stuck. What to do?. - FULL: REMI has reached the limit of 4 registered Bluetooth connections.
➡️ Solution: Reset Bluetooth. See how to do it.
❌ Error Codes and Solutions
- PA0: REMI cannot connect to Wi-Fi (often due to router restrictions). Solution here.
- U102 / U202 / U302: REMI cannot find Wi-Fi. See the solution.
- U103 / U203: Incorrect Wi-Fi password. What to do?.
- ASSO / A550: REMI needs to be re-paired with the app. See the steps.
- CHAR: Wi-Fi password contains an unsupported character. How to fix it?.
- 1111: REMI needs to be reset to near factory settings. Instructions here.
- USB / U56: REMI detects a USB connection (normal if connected to a PC, otherwise a power issue). See the solution.
Need Further Assistance?
If you cannot find the answer to your issue, contact our customer support. We will respond within 48 hours.
How Do REMI’s Playback Modes Work?
REMI allows you to play music and stories in different ways. Here is a detailed guide to the available playback modes.
Manual Playback via the "Music" Tab
If you start playing music from the "Music" tab in the REMI app, the playback mode is defined by the icons in the playback bar:
- Looping arrows with (1): Loops a single track.
- Looping arrows: Plays all tracks in a folder in order and loops them.
- "1" enabled (white): Plays the selected track once, then stops.
- "1" disabled: Plays all tracks in the folder in order, stopping at the last track.
Scheduled Playback (Alarms and Timers)
When setting up an alarm or timer, different playback options are available:
- Play Once + Random MyMp3Music: A random track from the folder is played once, then stops.
- Set Duration + Random MyMp3Music: Random tracks from the folder are played for the set duration, then stop.
- Play Once + Specific Track: The selected track is played once, then stops.
- Set Duration + Specific Track: The selected track is looped for the set duration.
- Play Once + REMI Alarm Tone: The selected alarm tone is played once, then stops.
- Set Duration + REMI Alarm Tone: The selected alarm tone is looped for the set duration.
Playback Using the "Play" Button on REMI
The "Play" button on REMI allows random playback of stored music and stories.
- Press once to start playing a random file.
- Press again to skip to the next track or story.
- This button can be disabled in the app to prevent children from using it at night.
Important Information
If a USB-transferred music file does not play, ensure it is in MP3 format (44100 Hz). You can use an online converter if needed.
Tip
You can organize your music by creating subfolders in the "MyMp3Music" directory. This allows you to select a specific folder for alarms and timers.

Does REMI Work Without WiFi?
REMI requires an internet connection for its initial setup and to configure its features via the app.
1. Using REMI with WiFi
- REMI requires a WiFi connection to be set up through the app.
- WiFi is necessary to schedule alarms, timers, use the baby monitor, and modify settings.
- To play music from your smartphone on REMI, an internet connection is required (except via Bluetooth).
2. Using REMI Without WiFi
- If REMI loses its WiFi connection, it continues to execute stored schedules: alarms, timers, and face changes.
- Music and stories stored on REMI's SD card remain accessible without WiFi via the "Play" button underneath REMI.
The baby monitor feature only works when REMI is connected to WiFi. Without an internet connection, remote listening or talking via REMI is not possible.
3. Disabling WiFi at Night
To limit exposure to waves, REMI allows you to schedule automatic WiFi shutdown at night. However, if WiFi is turned off, REMI will not reconnect to the network by itself unless a second reactivation event is scheduled.
How to Schedule WiFi Shutdown and Reactivation:
- In the “Schedules” tab of the app, tap the “+” button to create a new event.
- Set the time and days you want to disable WiFi.
- At the bottom of the settings, use the WiFi toggle:
- Left position: WiFi will be turned off.
- Right position: WiFi will remain active.
Scheduling WiFi Reactivation:
- Create a second event at the time you want REMI to reconnect (e.g., 6:30 AM).
- In the settings, make sure WiFi is enabled (toggle to the right).
Create a separate WiFi shutdown event, independent of bedtime. For example, if your child goes to bed at 8:30 PM, schedule the shutdown at 10 PM to allow time for last-minute adjustments.
4. Alternative: Using Mobile Hotspot
Some users without home WiFi use their phone's mobile hotspot to configure REMI and make occasional adjustments.
How to Use REMI While Traveling or Away from Home?
Are you going on a trip and want to take REMI with you? Good news: REMI can function while traveling, even without a home WiFi network!
1. REMI and Public WiFi Networks
REMI cannot connect to public WiFi networks requiring a login page (hotels, train stations, airports, etc.) or open networks without a password.
If your vacation spot has a WiFi network secured with a simple password (like at home), REMI should be able to connect normally.
2. Using REMI with a Mobile Hotspot
If no WiFi is available, you can use your smartphone’s mobile hotspot to connect REMI to the internet.
Steps to Enable Mobile Hotspot:
On Android:
- Go to "Settings" > "Connections & Sharing".
- Enable "Mobile Hotspot".
On iPhone:
- Go to "Settings" > "Personal Hotspot".
- Enable "Allow Others to Join".
iPhone Tip: Make sure another device is connected to your hotspot before opening the REMI app. Otherwise, iOS may disable the hotspot in the background.
3. Connecting REMI to Your Smartphone's WiFi
Once the hotspot is activated, follow these steps:
- Note the name and password of your phone’s WiFi network.
- Open the REMI app.
- Tap "+" in the top-left corner to add a REMI.
- Select the mobile hotspot network and enter the password.
- Wait for REMI to connect—it will display U100 once it has found WiFi.
If you frequently travel with REMI, you can use this method to temporarily connect REMI to the internet.

How to Change REMI’s Face in Real Time?
REMI allows you to personalize its expression by changing its face in real time directly from the app.
1. Change the Face from the App
- Open the REMI app on your smartphone.
- Go to the main tab of the app.
- Swipe REMI’s face left or right to select the desired expression.
Changing REMI’s face can be useful to indicate bedtime, wake-up time, or simply display a fun expression.
2. Conditions for the Change to Work
- Your smartphone and REMI must be connected to the Internet.
- REMI must be properly linked to your account in the app.
If REMI does not change its expression, check that it is connected to WiFi and that the association with your account is still active.
3. Change the Face via an Event or Alarm
You can also set up an automatic face change by programming an event or alarm.