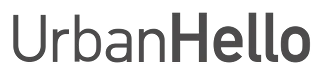What Are REMI's Playback Modes?
How Do REMI’s Playback Modes Work?
REMI allows you to play music and stories in different ways. Here is a detailed guide to the available playback modes.
Manual Playback via the "Music" Tab
If you start playing music from the "Music" tab in the REMI app, the playback mode is defined by the icons in the playback bar:
- Looping arrows with (1): Loops a single track.
- Looping arrows: Plays all tracks in a folder in order and loops them.
- "1" enabled (white): Plays the selected track once, then stops.
- "1" disabled: Plays all tracks in the folder in order, stopping at the last track.
Scheduled Playback (Alarms and Timers)
When setting up an alarm or timer, different playback options are available:
- Play Once + Random MyMp3Music: A random track from the folder is played once, then stops.
- Set Duration + Random MyMp3Music: Random tracks from the folder are played for the set duration, then stop.
- Play Once + Specific Track: The selected track is played once, then stops.
- Set Duration + Specific Track: The selected track is looped for the set duration.
- Play Once + REMI Alarm Tone: The selected alarm tone is played once, then stops.
- Set Duration + REMI Alarm Tone: The selected alarm tone is looped for the set duration.
Playback Using the "Play" Button on REMI
The "Play" button on REMI allows random playback of stored music and stories.
- Press once to start playing a random file.
- Press again to skip to the next track or story.
- This button can be disabled in the app to prevent children from using it at night.
Important Information
If a USB-transferred music file does not play, ensure it is in MP3 format (44100 Hz). You can use an online converter if needed.
Tip
You can organize your music by creating subfolders in the "MyMp3Music" directory. This allows you to select a specific folder for alarms and timers.